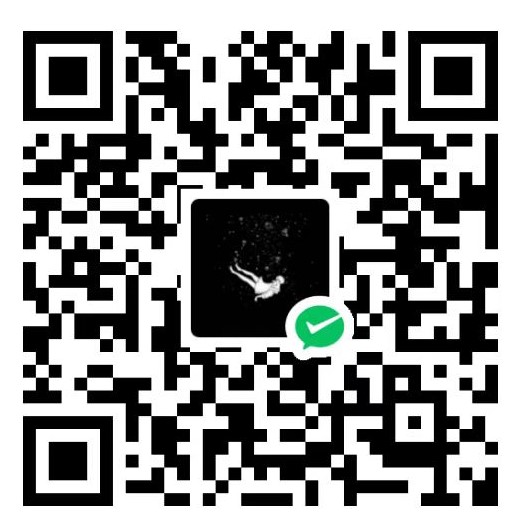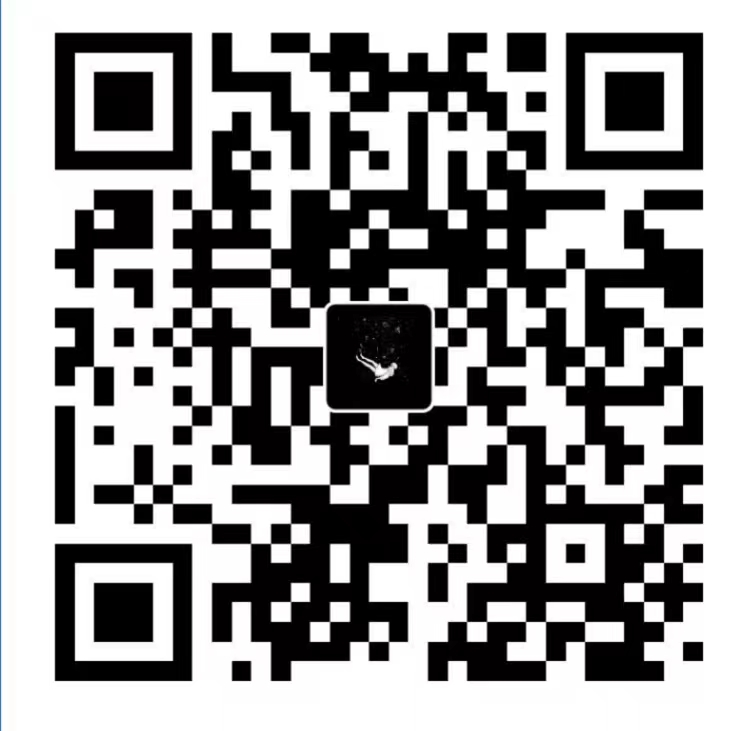0 前言
本文参考以下链接:
记录一下 wsl2 原生 linux 方式安装 docker 的过程
1 安装
安装过程中会提示建议使用 docker desktop, 等待 20s 即可
curl https://get.docker.com -o get-docker.sh
sudo bash get-docker.sh
sudo docker info
安装完之后 docker 会默认开机自启, 之后管理 docker 使用 systemctl 即可
sudo systemctl stop|start|restart docker
2 配置
2.1 修改镜像源
proxies 部分可以不用配置, 因为我这里环境特殊, 必须走代理才能访问互联网
sudo vim /etc/docker/daemon.json
# 添加如下内容
{
"registry-mirrors": [
"https://docker.mirrors.ustc.edu.cn",
"https://jc0srqak.mirror.aliyuncs.com",
"http://hub-mirror.c.163.com"
],
"proxies": {
"http-proxy": "http://proxy1.bj.petrochina:8080",
"https-proxy": "http://proxy1.bj.petrochina:8080",
"no-proxy": "localhost,127.0.0.0/8"
}
}
sudo systemctl daemon-reload
sudo systemctl restart docker
sudo docker info # 应看到镜像仓库信息和代理信息
2.2 docker-compose
使用安装脚本完后会默认安装 docker-compose-plugin, 可以使用 docker compose 调用, 如果你更习惯使用 docker-compose, 可以手动添加一下软连接
sudo ln -s /usr/libexec/docker/cli-plugins/docker-compose /usr/sbin/docker-compose
sudo docker-compose --version
3 测试
最后简单测试一下
mkdir docker; cd docker
cat > docker-compose.yml <<-'EOF'
version: '3.1'
services:
nginx:
image: superng6/nginx:debian-stable-1.18.0
container_name: nginx
restart: always
ports:
- 80:80
EOF
sudo docker-compose up -d
由于 wsl2 解决了和 windows 使用相同的网络 (镜像网络), 所以可以直接通过 windows 端浏览器访问 http://localhost 即可跳转到 docker 中运行的 nginx 容器
以上